
- #Php support for mysql mac sierra install
- #Php support for mysql mac sierra code
- #Php support for mysql mac sierra password
- #Php support for mysql mac sierra download
In that folder, we must unzip the file and delete the original. Once it has been downloaded, we will simply drag it on your /Library/WebServer/Documents folder.
#Php support for mysql mac sierra download
Just click on it and your download will start. At the bottom of the page, you will see the file named ‘phpMyAdmin-4.6.6-english.zip’.
#Php support for mysql mac sierra install
In order to install phpMyAdmin, you should first download it here. Finally we can start installing phpMyadmin. If we are done with it, we will exit MySQL by typing:Īnd hit the Enter button. Here, you will replace the ‘password’ to whatever you would like to use in the future. While you are still in MySQL, type the following:
#Php support for mysql mac sierra password
If everything is ok thus far, we will change the administrator password to an optional one. Type ‘\c’ to clear the current input statement. Other names may be trademarks of their respective Oracle is a registered trademark of Oracle Corporation and/or itsĪffiliates. Server version: 5.7.23 MySQL Community Server (GPL)Ĭopyright © 2000, 2018, Oracle and/or its affiliates.
#Php support for mysql mac sierra code
The last code line will ask you for a password but this time we will use our temporary MySQL password that we saved previously during the installation. To ensure that our MySQL Server is working properly, go to Terminal again and type the following: Click on that button and your MySQL Server has started. Just click on it and there you will see the button Start MySQL Server. To start MySQL Server, go to System Preferences on your mac, and you will see the MySQL symbol. This code will create a short link for our MySQL which will be needed for phpMyAdmin later. Sudo ln -s /tmp/mysql.sock /var/mysql/mysql.sock When your saving process has finished, you can close the window by clicking OK button and open Terminal again. Because we will use it in our following configurations. You MUST save it where you can reach easily. After the installation has finished, a pop-up window will be displayed that gives you the temporary generated password for our MySQL. VERY IMPORTANT NOTE: We will confirm everything that we are asked. After you download the file, we will begin installing by opening it. It will ask you to login but at the bottom of the page there is a link ‘No thanks, just start my download.’ Click on it and your download will start. To ensure that it works correctly, type in ‘localhost’ in your web browser (don’t forget to delete cookies) and you should see something like this:īefore we start, you should download MySQL here. Save it as ‘index.php’ in /Library/WebServer/Documents folder. Lets create it by using any type of text editor. Change every privilege from ‘Read only’ to ‘Read & Write’.Įverything looks perfect thus far except one last thing: We don’t have ‘index.php’ file. Expand it and you will see a small lock symbol at the bottom right corner. At the bottom of the pop-up window, you will see a section ‘Sharing & Permissions’. To nip it in the bud, in your finder, go to /Library/WebServer and right click on the ‘Documents’ folder and choose ‘Get Info’. In the following section, you can encounter a problem about user restrictions. Let’s restart our web server by typing on Terminal the following line in order our changes to take effect: Go back to terminal by pressing Control+X, then press Y and then press Enter. This means that ‘index.php’ file will be displayed when we type in ‘localhost’ on our web browser. Now, we want our web server to run the file ‘index.php’. This is the default file that is displayed by our web server when we typed ‘localhost’ in the previous section. Search for the code segment by manually scrolling down or pressing Control+X and then typing

On your terminal, type again the following Now we want to change the default file which is displayed by our localhost. Let’s restart our web server by typing on terminal: Press Y, then press Enter and you will return back to terminal again.īy doing this, we activated our PHP that is pre-installed on MacOS Sierra. When you find that line, you should delete the “#” at the beginning and after that press Control+X to exit and you will be asked to save changes.
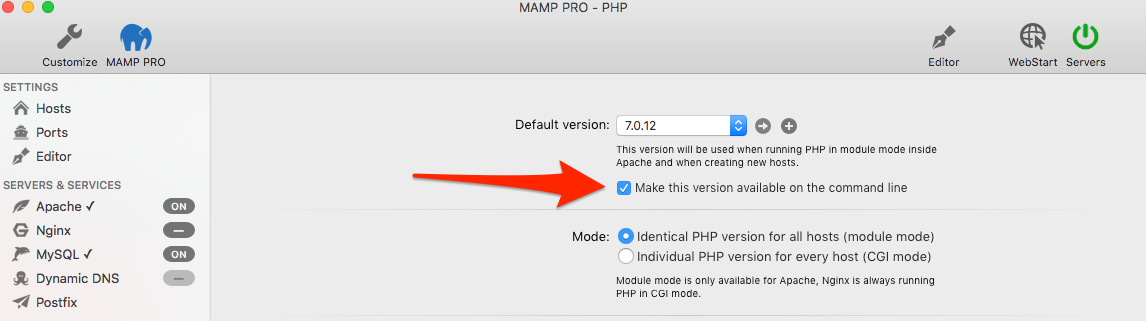

Or you can manually scroll down until you find the line that is written above. It should take you to the line that we would like to uncomment and activate. #LoadModule php5_module libexec/apache2/libphp5.so You can press Control+W to skip to the line we are looking for (similar to cmd+f generally) and type Here, we will uncomment the line which is related with the PHP by removing the ‘#’ at the beginning of it. This time we will encounter a page that is unlike our standard terminal page but more similar to a text editor. You can press Control+W to skip to the line that you are looking for.


 0 kommentar(er)
0 kommentar(er)
